Clei 3
BIENVENIDOS AL TEMA: PROCESADOR DE TEXTOS - WORD
Estos son los temas que estudiaremos en esta unidad:
- Creación de diagramas, mapas y esquemas conceptuales (formas, SmartArt, cuadro de texto)
- Marcadores e Hipervínculos en un documento
- Usar encabezado y pie de página, notas al pie y al final
- Numeración y viñetas
- Crear escritos en columnas y con distintas alineaciones de texto.
- Insertar símbolos y caracteres especiales
- Paginar documentos
- Tabla de contenido en un documento
- Combinar correspondencia
MICROSOFT WORD - PROCESADOR DE TEXTO
Consultar y responder en tu cuaderno:
- ¿Cuál es procedimiento para cambiar la alineación de un texto?
- ¿Qué tipos de alineación nos ofrece Microsoft Word?
- ¿Qué es el interlineado?
- ¿Cómo cambiar el interlineado de un párrafo?
- ¿Qué son las viñetas?
- ¿Cómo colocar viñetas o numeración a una lista?
- Crear un pequeño escrito de aproximadamente 3 ó 4 renglones acerca de aspectos positivos de la institución y colocarle un título.
TALLER TEÓRICO PRÁCTICO Nº 2
Realizar
Abrir un documento nuevo de Word
- Escribir un texto libre
- Darle un título.
- Aplicarle los siguiente cambios a las fuentes:
- Título: Fuente Arial Black, Nº 16, color azul oscuro, negrita o negrilla
- Texto: Fuente Comic sans, Nº 12, color azul.
- Aplicarle los siguientes cambios al párrafo:
- Título: Alineación centrada.
- Texto: Alineación justificada, interlineado 1,5 líneas.
- Copiar y pegar todo el escrito con su título 1 vez, en la página siguiente
- Aplicar dos columnas con línea intermedia.
- Guardar con el documento con el nombre de práctica 1.
- Escribir en la parte final del documento los nombres y apellidos de quien(es) lo realizaron.
- Aplica sangría francesa al texto
- Guardar el documento con el nombre de práctica 1 de Word y tu nombre con apellidos
- Enviar a la plataforma, en el espacio asignado por el docente
- Salir de Word.
CLASE 3 - TALLER TEÓRICO PRÁCTICO Nº 3
Descargar el documento "la informàtica" e inmediatamente guardalo con el nombre "práctica 3" + tu nombres y apellidos.
1a. EVALUACIÓN DE WORD
la evaluación es individual, se debe guardar en la plataforma SM EDUCAMOS (solo se aceptarán las evaluaciones que estén agregadas a la plataforma y que además estén con el usuario correspondiente, tampoco se permite agregar mediante la cuenta de otro compañero).
EVALUACIÓN PRÁCTICA
EL TEXTO PARA LA EVALUACIÓN DEPENDERÁ DEL NÚMERO DE COMPUTADOR
EL TEXTO 2 ES PARA QUIENES TIENEN LOS COMPUTADORES 2, 4, 6, 8, 10, 12, 14, 16, 18, 20, 22, 24, 26, 28, 30
DESCARGAR EL TEXTO DE LOS ARCHIVOS ADJUNTOS
NOTA: El nombre del archivo de la evaluación debera ser:
"evaluación N 1 word, agregando su nombre y primer apellido"
TEXTO 1 TEXTO 1.docx (13741)
TEXTO 2 TEXTO 2.docx (13831)
ACTIVIDAD DE CLASE
Construye en word un mapa conceptual a partir del siguiente texto, guardalo en tu memoria con el nombre "mapa 1 + tu nombre y apellidos"; súbelo al grupo de yahoo.es:
Lectura, “Contra el reloj”
CONTRA EL RELOJ
Trabajar de noche es un hábito que tienen miles de colombianos. Muchos de ellos son verdaderos “adictos al trabajo”, que encuentran en el medio laboral el placer y la gratificación que no hallan en otro ámbito de su vida. Pero la inmensa mayoría lo hace por miedo a perder su empleo.
Esto se debe, quizás, a que muchas empresas miden la productividad según el número de horas laborales. Son compañías que ven con buenos ojos a los empleados que se quedan trabajando mas allá de lo “normal” y con muy malos a aquellos que se van a tiempo.
Suelen premiar a quienes se quedan después de la hora de salida y criticar a los que se marchan cuando el reloj marca las seis.
Uno de los problemas que se derivan de este tipo de conducta es la generalización del llamado principio de Parkinson. El principio, formulado a mediados del siglo pasado, sostiene que “las personas se toman tanto tiempo como dispongan”. En otras palabras, que si un trabajador dispone de todo un día para realizar una actividad empleara todo el día para la ejecución de la misma. El resultado: se alarga el café a media mañana, se extienden las conversaciones personales, se prolongan las llamadas telefónicas y se emplean tiempos intermedios para realizar transmites o compras.
En lugar de aumentar el ritmo de trabajo alargando el horario, las empresas logran el efecto exactamente contrario. Un estudio de la Organización Internacional Del Trabajo (OIT) demuestra que trabajar más no significa trabajar mejor.
El informe indica que el número de horas promedio laboradas por los empleados de un país no constituye un indicador para medir la productividad. Por el contrario, muestra como las largas jornadas de los países latinoamericanos y asiáticos contrastan con las de los países industrializados, en donde no solo trabajan menos horas sino que poseen niveles de productividad laboral mucho mas elevados.
Tomado de la Revista Semana, número 1009,3-10 de septiembre de 2001, p. 76
PROCEDIMIENTO TEXTO 1
Leer y colocarle un título
Copiar y pegar todo el texto en la página siguiente y a la copia aplicar los siguientes cambios (al texto original no aplicar cambios)
Aplicar:
Al primer párrafo, fuente Calibri, tamaño 22, alineación justificada, sangría al primer párrafo de 1 cm.,
Al segundo párrafo, fuente castellar, tamaño 14, alineación centrada, color rojo, interlineado 2.0, cursiva.
Al tercer párrafo, fuente lucida console, tamaño 10, alineación derecha, color verde, interlineado sencillo. subrayado.
PROCEDIMIENTO TEXTO 2
Leer y colocarle un título
Copiar y pegar todo el texto en la página siguiente y a la copia aplicar los siguientes cambios (al texto original no aplicar cambios)
Aplicar:
Al primer párrafo, fuente Monotype corsiva, tamaño 15, alineación derecha, sangría francesa a 1,5
Al segundo párrafo, fuente Times New Roman, tamaño 18, alineación justificacda, color oscuro, interlineado 1.5, negrilla o negrita.
Al tercer párrafo, fuente forte, tamaño 16, alineación centrada, color rojo, interlineado doble, cursiva.

CLASE Nª 4
PRÁCTICA EVALUATIVA
BUENOS DÍAS, 
PARA ESTE DÍA DESCARGAREMOS EL DOCUMENTO DESDE EL LINK
"WORD ACTIVIDAD DE PRÁCTICA Nº 4"
HAREMOS UNA PRÁCTICA QUE NOS AYUDARÁ A AFIANZAR NUESTROS CONOCIMIENTOS EN EL MANEJO DEL PROCESADOR DE TEXTOS WORD.
DESCARGAR EL DOCUMENTO, HACER LA PRÁCTICA Y SUBIR EL DOCUMENTO CON LA ACTVIDAD REALIZADA A LA PLATAFORMA, CON EL NOMBRE.
"WORD ACTIVIDAD DE PRÁCTICA Nº 4" + SU NOMBRE Y APELLIDO
DOCUMENTO WORD ACTIVIDAD DE PRÁCTICA Nº 4.docx (23532)
MUCHOS ÉXITOS

TEMAS: MICROSOFT WORD
MICROSOFT WINDOWS
Pregunta problematizadora:
¿Cómo crear, archivar y enviar adecuadamente un documento de Microsoft Word en el sistema operativo Windows?
Aprendizaje:
Identificar las herramientas y procedimientos básicos para crear, archivar y enviar archivos informáticos.
Debido a la situación que estamos viviendo, ha quedado en evidencia la necesidad de orientar a nuestros estudiantes la manera correcta de utilizar esta aplicación, ya que son innumerables los errores cometidos por muchos durante este proceso en la presentación de actividades en las materias.
Estos son los subtemas que vamos a estudiar:
Microsoft Word
- Crear y abrir documentos
- Alineación de texto
- Negrilla, cursiva y subrayado
- Guardar documentos
Sistema opreativo Windows
- Las Carpetas y sub carpetas
ANTES DE INICIAR, RECUERDA VISITAR LA PLATARMA DE CLASSROOM Y CONTESTAR UNA PREGUNTA DE GRAN IMPORTANCIA QUE SE PROGRAMÓ CON EL OBJETIVO DE MEJORAR EN ESTE PROCESO;
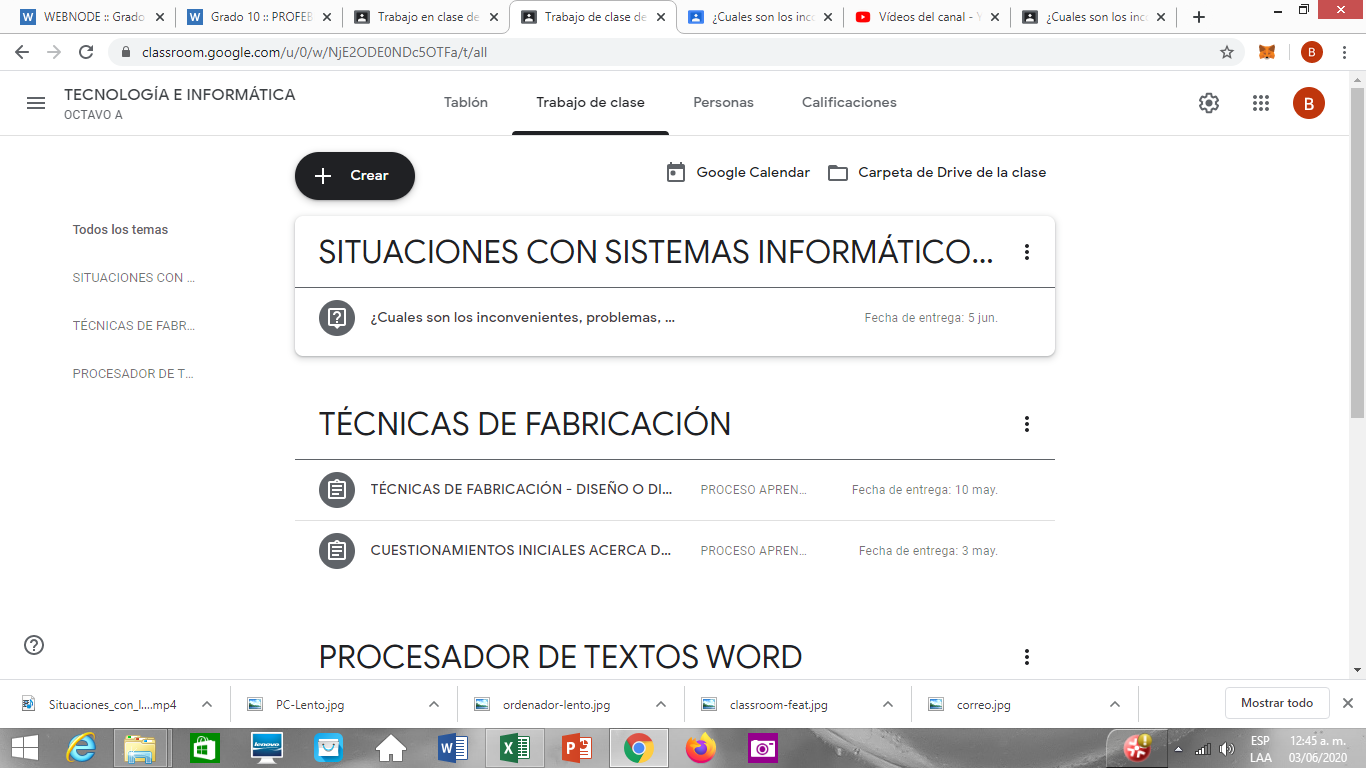
CREACIÓN DOCUMENTO NUEVO
Cuando Word inicia una sesión, abre un documento nuevo con el nombre: Documento 1. También es posible
abrir un documento de las siguientes formas:
- Clic sobre Botón Office, seleccionar Nuevo y Crear Documento en Blanco.
- Haciendo doble clic en el botón de la barra de Acceso Rápido.
ALINEACIÓN DE TEXTO
Es el tipo de alineación que activa Word por omisión. Se puede seleccionar haciendo clic en el botón  del grupo Fuente de la Cinta de Opciones-Inicio o seleccionando la opción Izquierda en menú desplegable Alineación del cuadro de diálogo Párrafo.
del grupo Fuente de la Cinta de Opciones-Inicio o seleccionando la opción Izquierda en menú desplegable Alineación del cuadro de diálogo Párrafo.
Las características de este tipo de alineación son: la parte izquierda del párrafo está alineada (todas las líneas del párrafo comienzan donde esta ubicado el margen izquierdo), pero no así la derecha.
Alineación derecha
Este tipo de alineación es el opuesto a la alineación izquierda: ajusta todo el texto al lado derecho (todas las líneas de párrafo terminan donde tenemos ubicado el margen derecho), pero deja el izquierdo sin alinear.
Se puede seleccionar haciendo clic en el botón  del grupo Fuente de la Cinta de Opciones-Inicio o seleccionando la opción Derecha en el menú desplegable Alineación del cuadro de diálogo Párrafo
del grupo Fuente de la Cinta de Opciones-Inicio o seleccionando la opción Derecha en el menú desplegable Alineación del cuadro de diálogo Párrafo
Alineación centrada
La alineación centrada ajusta el texto en el centro del documento, dejando, para cada una de las líneas, el mismo espacio entre el margen izquierdo y el comienzo de línea y el margen derecho y el final de línea.
Se puede seleccionar haciendo clic en el botón  del grupo Fuente de la Cinta de Opciones-Inicio o seleccionando la opción Centrada en el menú desplegable Alineación del cuadro de diálogo Párrafo
del grupo Fuente de la Cinta de Opciones-Inicio o seleccionando la opción Centrada en el menú desplegable Alineación del cuadro de diálogo Párrafo
Alineación justificada
Están alineados tanto la parte derecha como la izquierda de los párrafos. Para conseguir este efecto, Word ajusta el espacio entre las palabras de cada línea de párrafo de forma automática. O sea, que en realidad entre las palabras del libro no hay un espacio exactamente igual; pero pasa desapercibido.
Se puede seleccionar haciendo clic en el botón  del grupo Fuente de la Cinta de Opciones-Inicio o seleccionando la opción Justificada en el menú desplegable Alineación del cuadro de diálogo Párrafo.
del grupo Fuente de la Cinta de Opciones-Inicio o seleccionando la opción Justificada en el menú desplegable Alineación del cuadro de diálogo Párrafo.
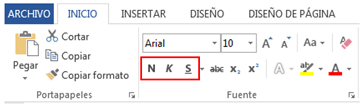
Se pueden hacer cambios en los estilos para conseguir que cierto texto resalte de una forma determinada
Los distintos estilos de fuentes se pueden observar en el cuadro de diálogo Fuente: regular, cursiva, negrita y negrita cursiva. Dependiendo del tipo de fuente, algunos de estos estilos no existirán.
En el grupo de opciones Fuente de la Cinta Opciones-Inicio: o Barra Acceso Rápido se pueden seleccionar los estilos mediante los botones Negrita  y Cursiva
y Cursiva 
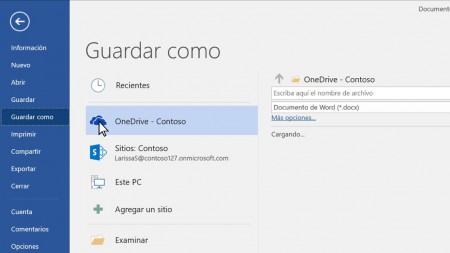
- Hacer clic en el botón
 En caso de no tener nombre el documento Word presenta el cuadro de diálogo Guardar como, para que se le asigne un lugar de destino y un nombre.
En caso de no tener nombre el documento Word presenta el cuadro de diálogo Guardar como, para que se le asigne un lugar de destino y un nombre. - Si el documento tiene un nombre, Word lo guardará automáticamente con las últimas modificaciones realizadas.
- Ejemplo: Dentro de la carpeta documentos Crear una carpeta con el nombre Ejemplos Guía de Word, donde se guardaran los trabajos realizados y modificar la ubicación de archivos para que el destino de todos los trabajos realizados en Word sea la citada carpeta.
- Abrir de nuevo el cuadro de diálogo Guardar como y nombrar al documento 1 de la siguiente forma: Guía1 . Aceptar.
WINDOWS
Puede crear nuevas carpetas existen muchas maneras diferentes, pero las dos maneras más sencillas son mediante el cuadro de diálogo Guardar como o utilizando el Explorador de archivos.
A contnuación se explican ambos procedimientos
Abra el Explorador de archivos mediante uno de los siguientes métodos:
Con el documento abierto, haga clic en Archivo > Guardar como.
- En el cuadro de diálogo Guardar como que se abre, haga clic en Nueva carpeta.
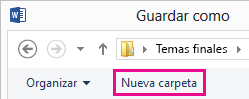
- Haga clic en Guardar. El documento se guardará en la nueva carpeta.
Abra el Explorador de archivos mediante uno de los siguientes métodos:
Búsquelo en el menú Inicio (Windows 7 o Windows 10).
En Windows 8 o Windows 8.1, deslice el dedo rápidamente desde el borde derecho de la pantalla y pulse Buscar. Si usa un mouse, señale la esquina superior derecha de la pantalla, mueva el puntero hacia abajo y haga clic en Buscar. Escriba Explorador de archivos en el cuadro de búsqueda y, a continuación, pulse o haga clic en Explorador de archivos.
4. Para guardar un documento en la nueva carpeta, abra el documento, haga clic en Archivo > Guardar como y, a continuación, vaya a la nueva carpeta y haga clic en Guardar.
TEMA: PROCESADOR DE TEXTOS WORD - CONFIGURACIÓN DE PÁRRAFO Y FUENTES
Pregunta problematizadora:
¿Cuál es manera correcta de configurar un texto un documento de Microsoft Word ?
Aprendizaje:
Reconocer los procedimientos para la configuración de párrafos en el procesador de textos.
CONFIGURACIÓN DE PÁRRAFO
En la cinta de opciones disponemos de las herramientas más comunes de párrafo, dentro de la pestaña Inicio > grupo Párrafo. 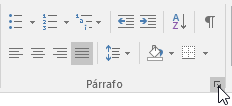
Pero si queremos acceder a todas ellas, debemos abrir el cuadro de diálogo pulsando el botón de la esquina inferior del grupo.
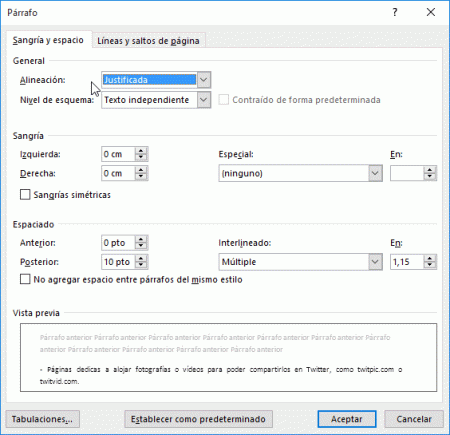
SANGRÍA Y ESPACIO
veremos la pestaña Sangría y espacio. En ella encontramos las opciones para configurar la Alineación, el Espaciado o el Interlineado, entre otras.
Sangría
Allí se puede colocar o señalar los centímetros que queremos que el párrafo se desplace a la izquierda o a la derecha
Además, se puede señalar sangría especial en la casilla que se despliega, haciendo clic sobre él. Hacer cli en Especial
Mueve la primera línea o renglón del párrado un poco a la derecha
Interlineado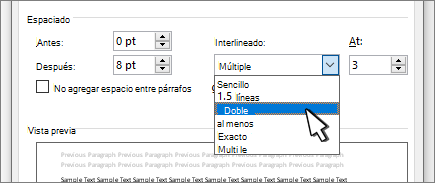
Es el espacio entre líneas o renglones, tiene las siguiente posibilidades:
Lista con viñetas y numeradas
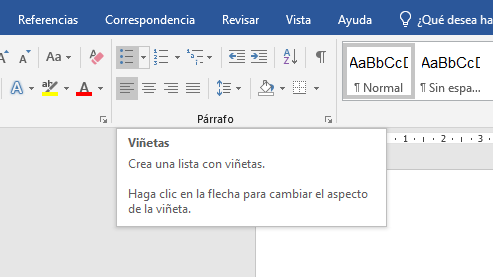
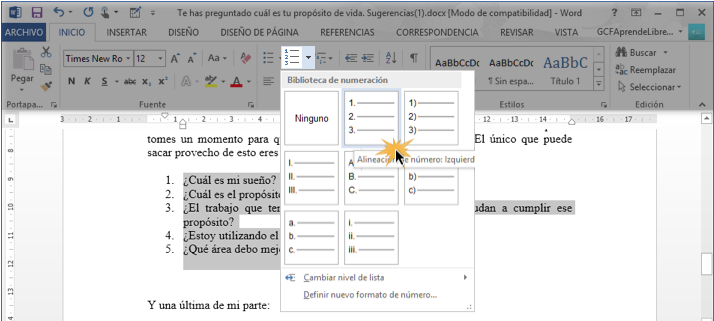
Se utiliza una lista con viñetas o numerada dependiendo, si los elementos llevan un orden secuencial o no, para colocarla podemos proceder en la cinta de herramientas
hacer clic en el botón correspondiente y empezar la lista.
También se puede aplicar a un texto ya escrito.
CLASE PARA EL DÍA MÍERCOLES 3 DE JUNIO DE 2020
TEMAS: MICROSOFT WORD
MICROSOFT WINDOWS
Pregunta problematizadora:
¿Cómo crear, archivar y enviar adecuadamente un documento de Microsoft Word en el sistema operativo Windows?
Aprendizaje:
Identificar las herramientas y procedimientos básicos para crear, archivar y enviar archivos informáticos.
Debido a la situación que estamos viviendo, ha quedado en evidencia la necesidad de orientar a nuestros estudiantes la manera correcta de utilizar esta aplicación, ya que son innumerables los errores cometidos por muchos durante este proceso en la presentación de actividades en las materias.
Estos son los subtemas que vamos a estudiar:
Microsoft Word
- Crear y abrir documentos
- Alineación de texto
- Negrilla, cursiva y subrayado
- Guardar documentos
Sistema opreativo Windows
- Las Carpetas y sub carpetas
ANTES DE INICIAR, RECUERDA VISITAR LA PLATARMA DE CLASSROOM Y CONTESTAR UNA PREGUNTA DE GRAN IMPORTANCIA QUE SE PROGRAMÓ CON EL OBJETIVO DE MEJORAR EN ESTE PROCESO;
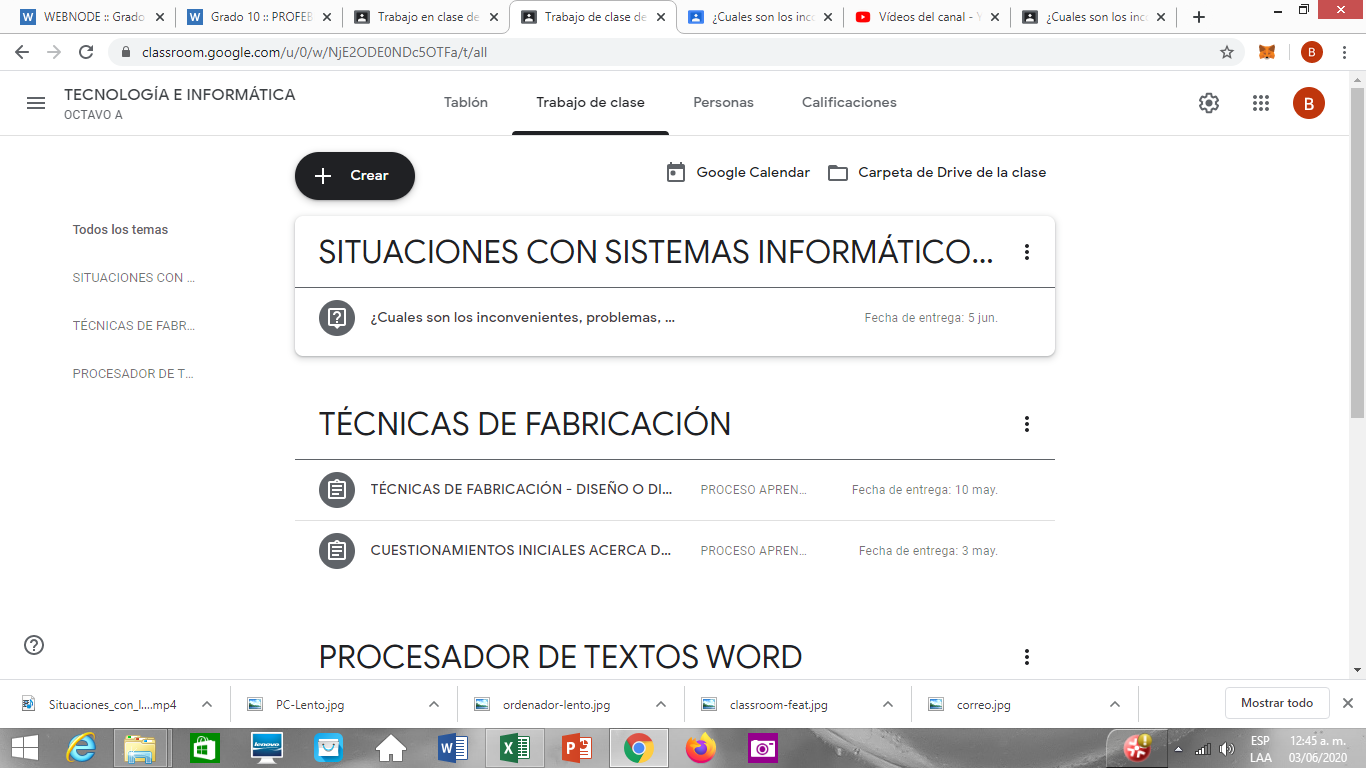
CREACIÓN DOCUMENTO NUEVO
Cuando Word inicia una sesión, abre un documento nuevo con el nombre: Documento 1. También es posible
abrir un documento de las siguientes formas:
- Clic sobre Botón Office, seleccionar Nuevo y Crear Documento en Blanco.
- Haciendo doble clic en el botón de la barra de Acceso Rápido.
ALINEACIÓN DE TEXTO
Es el tipo de alineación que activa Word por omisión. Se puede seleccionar haciendo clic en el botón  del grupo Fuente de la Cinta de Opciones-Inicio o seleccionando la opción Izquierda en menú desplegable Alineación del cuadro de diálogo Párrafo.
del grupo Fuente de la Cinta de Opciones-Inicio o seleccionando la opción Izquierda en menú desplegable Alineación del cuadro de diálogo Párrafo.
Las características de este tipo de alineación son: la parte izquierda del párrafo está alineada (todas las líneas del párrafo comienzan donde esta ubicado el margen izquierdo), pero no así la derecha.
Alineación derecha
Este tipo de alineación es el opuesto a la alineación izquierda: ajusta todo el texto al lado derecho (todas las líneas de párrafo terminan donde tenemos ubicado el margen derecho), pero deja el izquierdo sin alinear.
Se puede seleccionar haciendo clic en el botón  del grupo Fuente de la Cinta de Opciones-Inicio o seleccionando la opción Derecha en el menú desplegable Alineación del cuadro de diálogo Párrafo
del grupo Fuente de la Cinta de Opciones-Inicio o seleccionando la opción Derecha en el menú desplegable Alineación del cuadro de diálogo Párrafo
Alineación centrada
La alineación centrada ajusta el texto en el centro del documento, dejando, para cada una de las líneas, el mismo espacio entre el margen izquierdo y el comienzo de línea y el margen derecho y el final de línea.
Se puede seleccionar haciendo clic en el botón  del grupo Fuente de la Cinta de Opciones-Inicio o seleccionando la opción Centrada en el menú desplegable Alineación del cuadro de diálogo Párrafo
del grupo Fuente de la Cinta de Opciones-Inicio o seleccionando la opción Centrada en el menú desplegable Alineación del cuadro de diálogo Párrafo
Alineación justificada
Están alineados tanto la parte derecha como la izquierda de los párrafos. Para conseguir este efecto, Word ajusta el espacio entre las palabras de cada línea de párrafo de forma automática. O sea, que en realidad entre las palabras del libro no hay un espacio exactamente igual; pero pasa desapercibido.
Se puede seleccionar haciendo clic en el botón  del grupo Fuente de la Cinta de Opciones-Inicio o seleccionando la opción Justificada en el menú desplegable Alineación del cuadro de diálogo Párrafo.
del grupo Fuente de la Cinta de Opciones-Inicio o seleccionando la opción Justificada en el menú desplegable Alineación del cuadro de diálogo Párrafo.
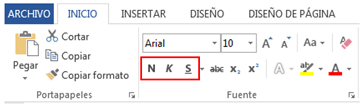
Se pueden hacer cambios en los estilos para conseguir que cierto texto resalte de una forma determinada
Los distintos estilos de fuentes se pueden observar en el cuadro de diálogo Fuente: regular, cursiva, negrita y negrita cursiva. Dependiendo del tipo de fuente, algunos de estos estilos no existirán.
En el grupo de opciones Fuente de la Cinta Opciones-Inicio: o Barra Acceso Rápido se pueden seleccionar los estilos mediante los botones Negrita  y Cursiva
y Cursiva 
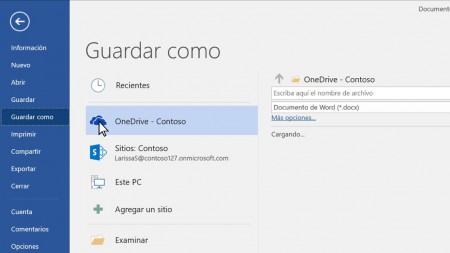
- Hacer clic en el botón
 En caso de no tener nombre el documento Word presenta el cuadro de diálogo Guardar como, para que se le asigne un lugar de destino y un nombre.
En caso de no tener nombre el documento Word presenta el cuadro de diálogo Guardar como, para que se le asigne un lugar de destino y un nombre. - Si el documento tiene un nombre, Word lo guardará automáticamente con las últimas modificaciones realizadas.
- Ejemplo: Dentro de la carpeta documentos Crear una carpeta con el nombre Ejemplos Guía de Word, donde se guardaran los trabajos realizados y modificar la ubicación de archivos para que el destino de todos los trabajos realizados en Word sea la citada carpeta.
- Abrir de nuevo el cuadro de diálogo Guardar como y nombrar al documento 1 de la siguiente forma: Guía1 . Aceptar.
WINDOWS

Puede crear nuevas carpetas existen muchas maneras diferentes, pero las dos maneras más sencillas son mediante el cuadro de diálogo Guardar como o utilizando el Explorador de archivos.
A contnuación se explican ambos procedimientos
Abra el Explorador de archivos mediante uno de los siguientes métodos:
Con el documento abierto, haga clic en Archivo > Guardar como.
- En el cuadro de diálogo Guardar como que se abre, haga clic en Nueva carpeta.
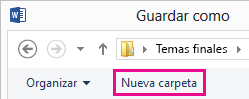
- Haga clic en Guardar. El documento se guardará en la nueva carpeta.
Abra el Explorador de archivos mediante uno de los siguientes métodos:
Búsquelo en el menú Inicio (Windows 7 o Windows 10).
En Windows 8 o Windows 8.1, deslice el dedo rápidamente desde el borde derecho de la pantalla y pulse Buscar. Si usa un mouse, señale la esquina superior derecha de la pantalla, mueva el puntero hacia abajo y haga clic en Buscar. Escriba Explorador de archivos en el cuadro de búsqueda y, a continuación, pulse o haga clic en Explorador de archivos.
4. Para guardar un documento en la nueva carpeta, abra el documento, haga clic en Archivo > Guardar como y, a continuación, vaya a la nueva carpeta y haga clic en Guardar.

PROCESADOR DE TEXTOS MICROSOFT WORD
CLASE Nº 3
Hacer uso del procesador de palabras para la producción de textos escritos que incluyan diversos elementos tales como esquemas, vínculos, notas, columnas, paginación, tablas de contenido, que permitan mejorar la presentación de trabajos escolares de cualquier área. |
A partir de la explicación dada en el vídeo de la clase, descargar el documento anexo "Ejercicio Nº 3" y aplicar sobre el los cambios que aparecen a continuación:
· Títulos alineación centrada
· Texto alineación justificada
· Interlineado 1,5 líneas
· Cita de referencia bibliográfica alineación derecha
· En el encabezado, añadir un título personal al documento y utilizar allí mismo las formas de Word para crear un símbolo.
· En el pie de página colocar la frase “Cuido mi salud mental”
· Aplicar viñetas al listado, “Factores que ponen en riesgo la salud mental”
· Aplicar numeración al listado, "10 consejos para cuidar la salud mental"
· Usar efecto de negrilla o negrita para el título y los subtítulos de los “10 consejos para cuidad la salud mental”
· Utilizar formato de 2 columnas para todo el texto, excepto para el título inicial “IMPORTANCIA DE LA SALUD MENTAL”
· Guardar el documento con el nombre “Ejercicio Word Nº 3 + tu nombre y apellidos + grupo”
· Enviar el documento a través de la plataforma Classroom, por medio de la actividad que lleva el mismo nombre “Word clase Nº 3 encabezado, pie de página, numeración y viñetas, columnas y formas”
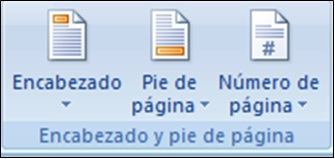

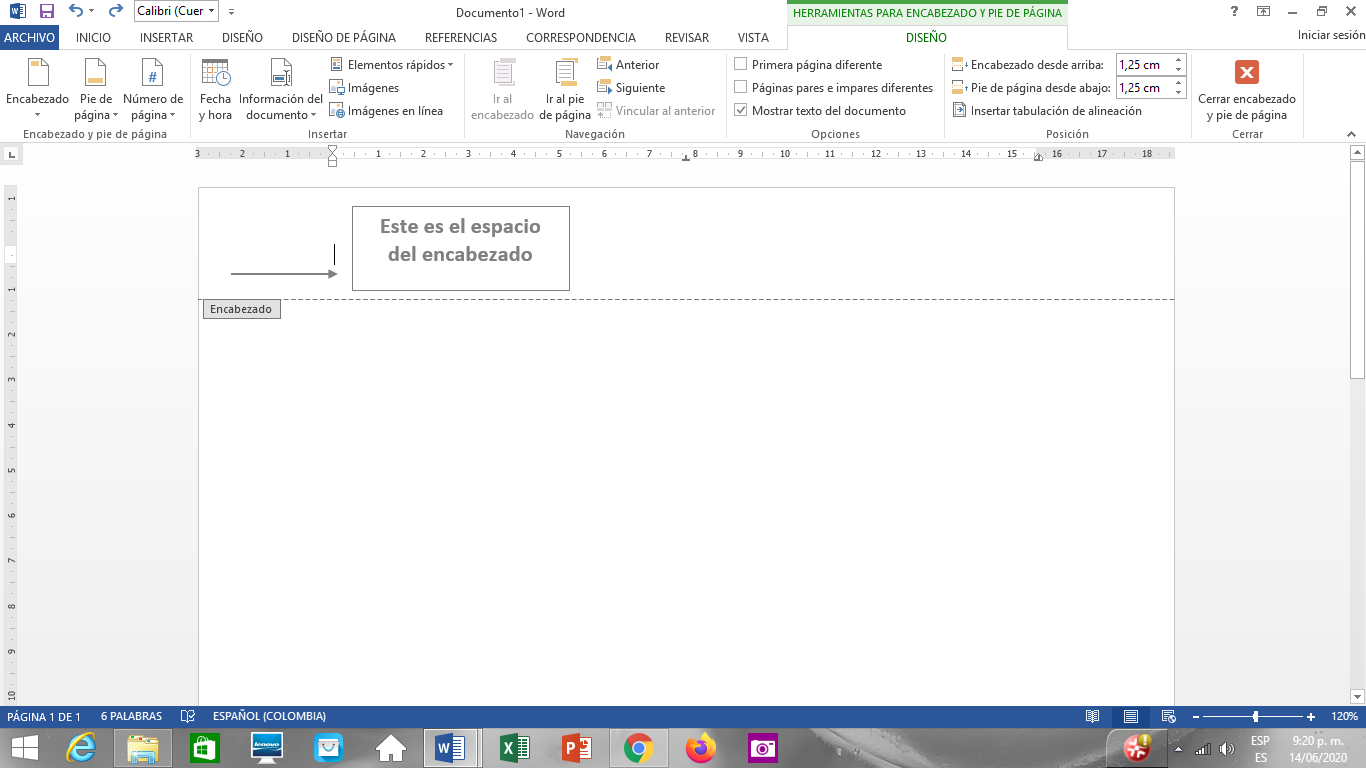
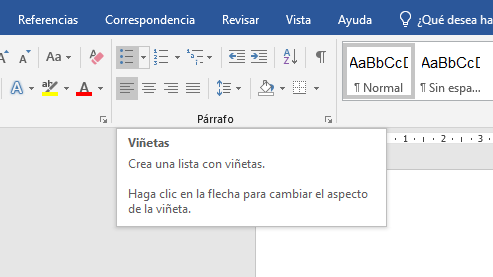
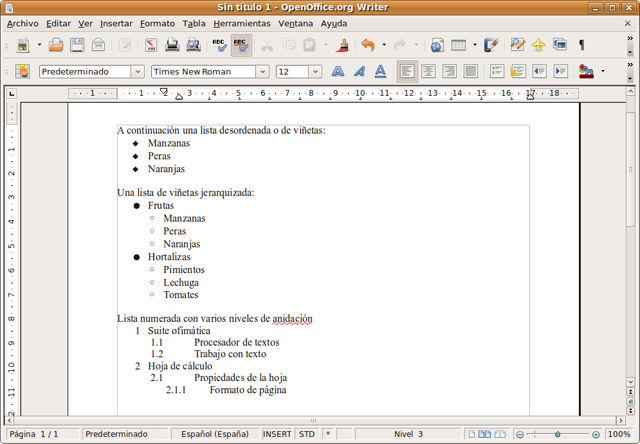
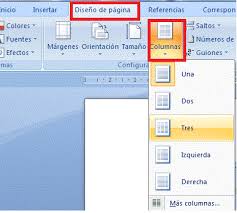
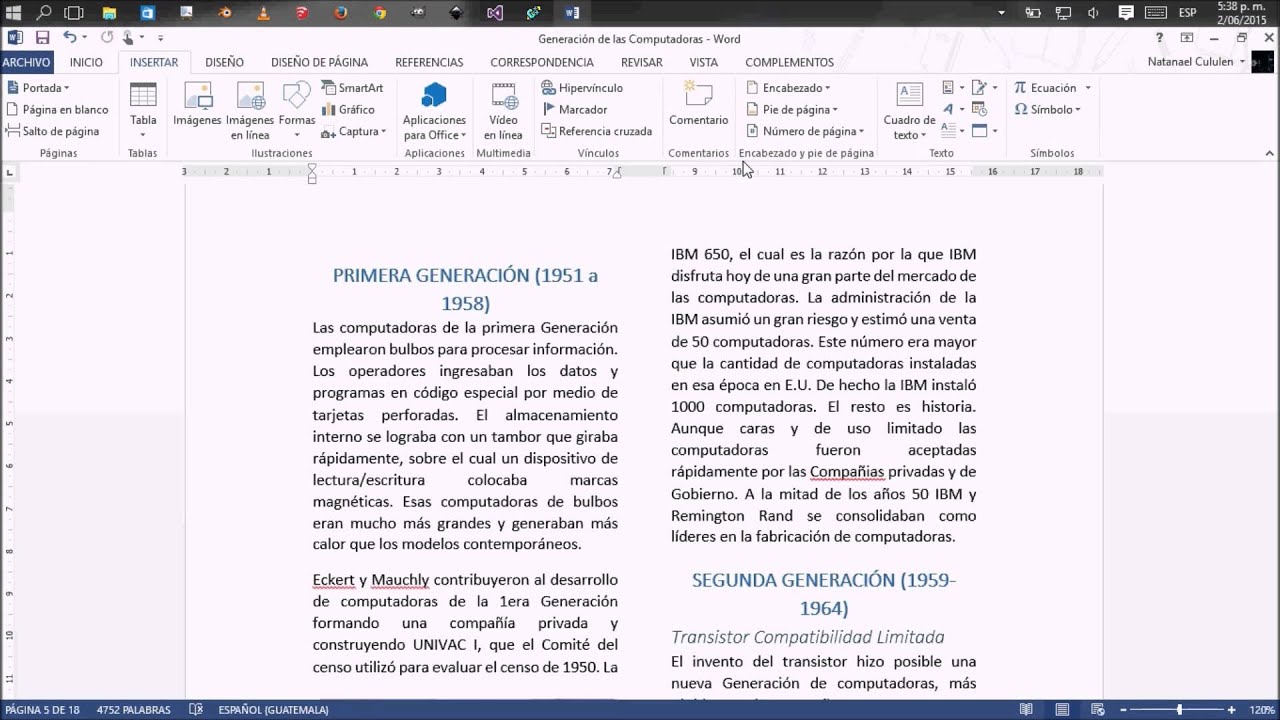


PROCESADOR DE TEXTOS WORD


