EXCEL
TEMAS
Trabajando con Excel
Operadores de cálculo en Excel (aritméticos, comparación, de texto, de referencia)
Orden en las operaciones en Excel (prioridad de operadores, uso de paréntesis)
Fórmulas (Descripción general)
Resolver operaciones aritméticas en Excel utilizando fórmulas
Función SI (sintaxis de la función si, aplicación de la función si)
Función SI anidadas
Hipervínculos
Función buscar (buscar V, combinar datos, buscar H)
Funciones estadísticas (Promedio, Moda, Frecuencia, Mediana)
Resolver operaciones aritméticas y expresiones lógicas en Excel.
Gráficos estadísticos
Filtros (autofiltro y filtro avanzado)

EXCEL
CLASE Nº 1
OPERACIONES BÁSICAS
Excel permite que en una función tengamos varios operadores para tratar los datos. Los operadores son símbolos que identifica Excel con operaciones aritméticas y es el enlace entre dos argumentos.
En la tabla podemos ver los operadores más utilizados.
| SIGNO | OPERACIÓN QUE REALIZA |
|---|---|
| + | SUMA |
| - | RESTA |
| * | MULTIPLICA |
| / | DIVIDE |
SUMA
Ejemplo: =SUMA(A1:C8)
Tenemos la función SUMA() que devuelve como resultado la suma de sus argumentos. El operador ":" nos identifica un rango de celdas. Así A1:C8 indica todas las celdas incluidas entre la celda A1 y la C8. De esta manera, la función anterior sería equivalente a:
=A1+A2+A3+A4+A5+A6+A7+A8+B1+B2+B3+ B4+B5+B6+B7+B8+C1+C2+C3+C4+C5+C6+C7+C8
En este ejemplo, se puede apreciar la ventaja de utilizar la función.
Existen muchos tipos de funciones dependiendo del tipo de operación o cálculo que realizan. Así, hay funciones matemáticas, trigonométricas, estadísticas, financieras, de texto, de fecha y hora, lógicas, de base de datos, de búsqueda y referencia y de información.
Para introducir una fórmula debe escribirse en una celda cualquiera tal cual introducimos cualquier texto, precedida siempre del signo =.
Autosuma y funciones más frecuentes
Una función, como cualquier dato, se puede escribir directamente en la celda si conocemos su sintaxis, pero Excel dispone de herramientas que facilitan esta tarea.
En la pestaña Inicio o en la de Fórmulas encontrarás el botón de Autosuma ![]() que nos permite realizar la función SUMA de forma más rápida.
que nos permite realizar la función SUMA de forma más rápida.

Con este botón tenemos acceso también a otras funciones utilizando la flecha de la derecha del botón. Al hacer clic sobre ésta aparecerá la lista desplegable de la imagen. Y podremos utilizar otra función que no sea la Suma, como puede ser Promedio (calcula la media aritmética), Cuenta (cuenta valores), Máx (obtiene el valor máximo) o Mín (obtiene el valor mínimo). Ademas de poder accesar al diálogo de funciones a través de Más funciones....
EJERCICIOS DE PRÁCTICA O APRENDIZAJE
Primeros ejercicios excel básico - grado 10.xlsx (17585)

FÓRMULAS Y FUNCIONES
OPERADORES DE COMPARACIÓN
Se pueden comparar dos valores con los siguientes operadores. Cuando se comparan dos valores utilizando estos operadores, el resultado es un valor lógico: VERDADERO o FALSO.
|
Operador de comparación |
Significado (Ejemplo) |
| = (signo igual) | Igual a (A1=B1) |
| >(signo mayor que) | Mayor que (A1>B1) |
| <(signo menor que) | Menor que (A1 |
| >= (signo igual o mayor que) | Igual o mayor que (A1>=B1) |
| <= (signo igual o menor que) | Igual o menor que (A1<=B1) |
| <>(signo distinto de) | Distinto de (A1<>B1) |
FÓRMULAS CONDICIONALES O LÓGICAS
Función SI
La función SI devuelve un valor si una condición especificada se evalúa como VERDADERO y otro valor si se evalúa como FALSO. Por ejemplo, la fórmula =SI(A1>10,"Más de 10","10 o menos") devuelve "Más de 10" si A1 es mayor que 10 y "10 o menos" si A1 es menor o igual que 10.
Sintaxis
SI(prueba_lógica, [valor_si_verdadero], [valor_si_falso])
La función SI en Excel es parte del grupo de funciones Lógicas y nos permite evaluar una condición para determinar si es falsa o verdadera. La función SI es de gran ayuda para tomar decisiones en base al resultado obtenido en la prueba lógica.
Video explicativo: www.youtube.com/watch?v=3PdIJwbqrqs#action=share
- Prueba_lógica (obligatorio): Expresión lógica que será evaluada para conocer si el resultado es VERDADERO o FALSO.
- Valor_si_verdadero (opcional): El valor que se devolverá en caso de que el resultado de la Prueba_lógica sea VERDADERO.
- Valor_si_falso (opcional): El valor que se devolverá si el resultado de la evaluación es FALSO.
La Prueba_lógica puede ser una expresión que utilice cualquier operador lógico o también puede ser una función de Excel que regrese como resultado VERDADERO o FALSO.
Los argumentos Valor_si_verdadero y Valor_si_falso pueden ser cadenas de texto, números, referencias a otra celda o inclusive otra función de Excel que se ejecutará de acuerdo al resultado de la Prueba_lógica.
ACTIVIDAD:
Realizar los ejercicio de práctica durante la clase, al finalizar se hará evaluación, por lo tanto, hacer la práctica con toma de apuntes y de manera muy consciente, logrando entender cómo se aplican las fórmular básicas y lógicas según sea el caso.
EJERCICIOS DE PRÁCTICA COMPLEMENTARIA
EJERCICIO COMPLEMENARIO GRADO 10º DOS FORMULAS LOGICAS 2 CONDICIONES.xlsx (9231)
PRIMERA EVALUACIÓN FÓRMULAS BÁSICAS
EVALUACIÓN 1 EXCEL BÁSICO.xlsx (14914)
ACTIVIDAD COMPLEMENTARIA

PRIMERA EVALUACIÓN FÓRMULAS LÓGICAS
EVALUACIÓN EXCEL FÓRMULAS LÓGICAS.xlsx (22311)
FÓRMULAS LÓGICAS DE TEXTO
Las fórmulas más usadas dentro de esta categoría son:
“=CONCATENAR(Cadena de texto 1;Cadena de texto 2;…)”: esta función une dos o más cadenas de texto. Esta función la podemos escribir de forma abreviada de la siguiente forma: “=(Cadena de texto 1)&(cadena de texto 2)&(…”
A continuación se pueden observar las formulas descritas anteriormente
| A | B | C | D | |
| 1 | TEXTO | RESULTADO | FÓRMULA | |
| 2 | CAMISETA AZUL | AZUL | =DERECHA(B19;4) | |
| 3 | CAMISETA AZUL | CAMISETA | =IZQUIERDA(B20;8) | |
| 4 | CAMISETA | AZUL | CAMISETA AZUL | =B21&C21 |
DESCARGAR AQUÍ:
BORDES DE UNA CELDA
Excel permite agregar bordes a una celda de manera que se pueda dar un mayor énfasis a ciertas secciones de una hoja o a una tabla de datos. Se puede utilizar el botón Bordes para aplicar diferentes estilos de borde.
En primer lugar debes seleccionar las celdas a las que se aplicará el formato y hacer clic sobre el botón Bordes que se encuentra en la ficha Inicio dentro del grupo Fuente. Se mostrará un menú con las diferentes opciones de bordes que se pueden aplicar a la selección.
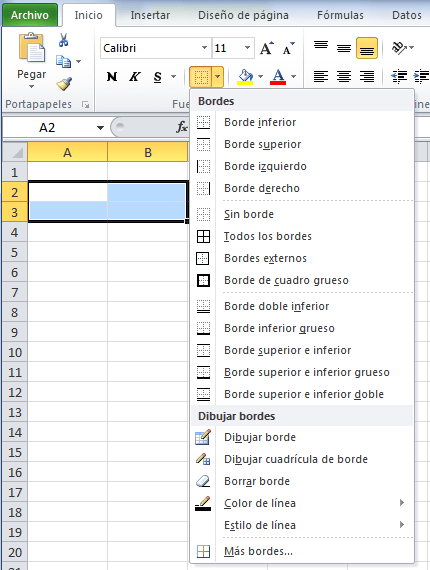
Haz clic sobre el tipo de línea que deseas aplicar sobre las celdas seleccionadas teniendo las siguientes consideraciones.
- Si deseas que Excel aplique solamente bordes en las orillas exteriores de las celdas seleccionadas debes hacer clic sobre la opción Bordes externos o la opción Borde de cuadro grueso.
- Si quieres aplicar bordes en todas las orillas de cada celda seleccionada debes hacer clic en la opción Todos los bordes.
Si deseas cambiar el grueso de la línea de los bordes, o su color, debes abrir el cuadro de diálogo Formato de celdas (CTRL + 1) e ir a la sección Bordes donde podrás configurar las opciones adecuadas.
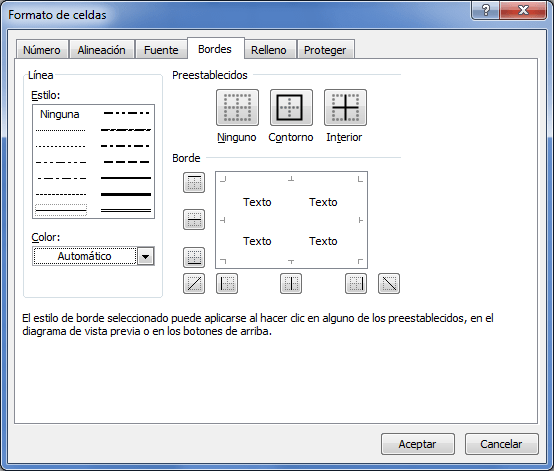
Para remover los bordes de una celda o de un grupo de celdas debes seleccionarlas y hacer clic en el botón Bordes y elegir la opción Sin bordes dentro del menú mostrado.
ACTIVIDAD
Utilizando la opción de bordes, y de acuerdo al material suministrado, diseñar en ls diferentes hojas de un libro de Excel.
Descargar y diseñar en Excel los formatos que se encuentran en los ejemplos, buscando que sean lo mas parecido posible.
Subir el archivo a la plataforma .
BORDES DE UNA CELDA
Excel permite agregar bordes a una celda de manera que se pueda dar un mayor énfasis a ciertas secciones de una hoja o a una tabla de datos. Se puede utilizar el botón Bordes para aplicar diferentes estilos de borde.
En primer lugar debes seleccionar las celdas a las que se aplicará el formato y hacer clic sobre el botón Bordes que se encuentra en la ficha Inicio dentro del grupo Fuente. Se mostrará un menú con las diferentes opciones de bordes que se pueden aplicar a la selección.
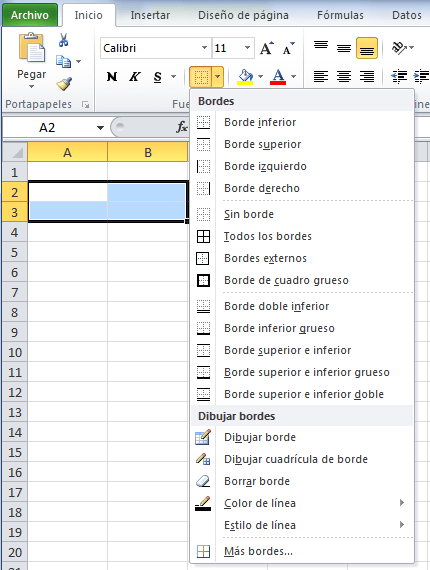
Haz clic sobre el tipo de línea que deseas aplicar sobre las celdas seleccionadas teniendo las siguientes consideraciones.
- Si deseas que Excel aplique solamente bordes en las orillas exteriores de las celdas seleccionadas debes hacer clic sobre la opción Bordes externos o la opción Borde de cuadro grueso.
- Si quieres aplicar bordes en todas las orillas de cada celda seleccionada debes hacer clic en la opción Todos los bordes.
Si deseas cambiar el grueso de la línea de los bordes, o su color, debes abrir el cuadro de diálogo Formato de celdas (CTRL + 1) e ir a la sección Bordes donde podrás configurar las opciones adecuadas.
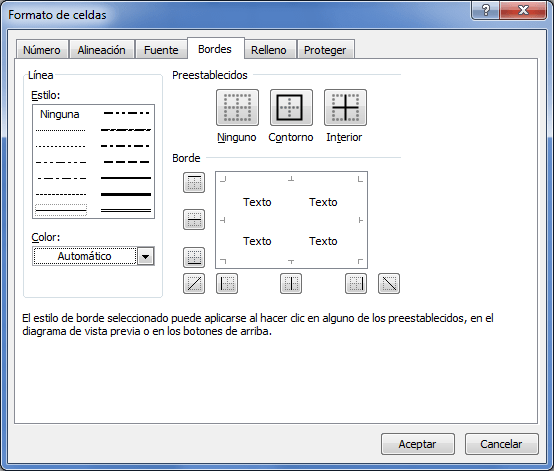
Para remover los bordes de una celda o de un grupo de celdas debes seleccionarlas y hacer clic en el botón Bordes y elegir la opción Sin bordes dentro del menú mostrado.
ACTIVIDAD
Utilizando la opción de bordes, y de acuerdo al material suministrado, diseñar en ls diferentes hojas de un libro de Excel.
Descargar y diseñar en Excel los formatos que se encuentran en los ejemplos, buscando que sean lo mas parecido posible.
Subir el archivo a la plataforma .
