Excel - Hoja de Cálculo
TEMAS Y ACTIVIDADES
EXCEL – CONCEPTOS BÁSICOS
PARTES HOJA DE CÁLCULO
FORMATO DE CELDA
OPERACIONES BÁSICAS
· TALLER PRÁCTICO Nº 1
TALLER PRÁCTICO Nº 2
· TAREA EJERCICIOS PARA DESARROLLO DE COMPETENCIAS
EVALUACIÓN FÓRMULAS BÁSICAS
· EJERCICIO Nº 2 FÓRMULAS LÓGICAS
· EJERCICIOS SOLUCIÓN DE PROBLEMAS
EVALUACIÓN SOLUCIÓN DE PROBLEMAS
.
Excel
APRENDIZAJE: Utilizar adecuadamente herramientas informáticas de uso común para la búsqueda y procesamiento de la información y la comunicación de ideas.

CLASE Nº 1
EJERCICIO OPERACIONES BÁSICAS - DIAGNÓSTICO
FUNDAMENTOS DE EXCEL
Para ampliar información puede ingresar a aula clic en este link
www.aulaclic.es/guia-office-2013/t_13_1.htm
Conceptos básicos de Excel
PARTES DE LA HOJA DE CÁLCULO EXCEL
barra de etiquetas.
![]()
Movimiento rápido en la hoja

Tipos de datos
Valores Constantes.
Ejemplos:
Ejemplos:
1/12/22 1-12-22 2:30 PM
14:30 1/12/22 14:30 12/07/2022
Errores en los datos

Nos da una posible propuesta que podemos aceptar haciendo clic sobre el botón Sí o rechazar utilizando el botón No.
Dependiendo del error variará el mensaje que se muestra.
 Esto nos aparece frente a otro tipo de error.
Esto nos aparece frente a otro tipo de error.
Puede que al introducir la fórmula nos aparezca como contenido de la celda #TEXTO , siendo TEXTO un valor que puede cambiar dependiendo del tipo de error. Por ejemplo:
##### se produce cuando el ancho de una columna no es suficiente o cuando se utiliza una fecha o una hora negativa.
#¡VALOR! cuando se ha introducido un tipo de argumento o de operando incorrecto, como puede ser sumar textos.
#¡DIV/0! cuando se divide un número por cero.
#¿NOMBRE? cuando Excel no reconoce el texto de la fórmula.
#N/A cuando un valor no está disponible para una función o fórmula.
#¡REF! se produce cuando una referencia de celda no es válida.
#¡NUM! cuando se escriben valores numéricos no válidos en una fórmula o función.
#¡NULO! cuando se especifica una intersección de dos áreas que no se intersectan.
 . Este símbolo se utilizará como hemos visto antes.
. Este símbolo se utilizará como hemos visto antes.Ejercicio: Introducción de datos (I)
Objetivo. Practicar la introducción de los distintos tipos de datos de Excel
Ejercicio
Empezaremos por trabajar con valores constantes.
1 Si no tienes abierto Excel 2016, ábrelo para realizar el ejercicio.
2 Sitúate en la celda A1 y escribe 1995
3 Pulsa la tecla INTRO
Este es un dato de tipo número, y por defecto Excel lo alinea a la derecha.
4 Sitúate en la celda A2 y escribe 1.995 y pulsa la tecla INTRO.
Los números se pueden escribir con o sin punto de miles. Excel también lo alinea a la derecha.
5 Sitúate en la celda A3 y escribe 1995,12
6 Pulsa FLECHA ABAJO
Excel por defecto admite como símbolo decimal la coma "," y sus reglas corresponden a las de cualquier número decimal. Observa también que al pulsar FLECHA ABAJO, al igual que con la tecla INTRO, se introducirá el valor de A3 y automáticamente el cursor se posicionará en la celda inferior.
7 Escribe 12345678901234 en la celda A4
8 Pulsa FLECHA ABAJO
Si el número no cabe en la celda, Excel lo visualizará con formato Exponencial, aparecerá 1,23457E+13 que equivale a 1,234567*1013.
9 Escribe -2950 en la celda A5
10 Pulsa INTRO
Para introducir un valor negativo, basta con escribir el signo "-" delante del valor numérico.
11 Sitúate en la celda A6 y escribe (2950)
12 Pulsa INTRO
Excel también lo tomará como un valor numérico negativo y lo modificará por -2950 tanto en la celda como en la Barra de Fórmulas.
13 Sitúate en la celda A7 y escribe 12%
14 Pulsa INTRO
Excel también nos permite introducir un número como un porcentaje, realmente 12% equivale a 0,12.
15 Sitúate en la celda A8 y escribe 12,7%
16 Pulsa INTRO
Excel también admite decimales en los porcentajes, pero en la celda le asignará dos dígitos para los decimales.
17 Sitúate en la celda A9 y escribe 1200€
18 Pulsa INTRO
Excel visualizará en la celda el valor tal y como se introdujo, añadiendo el punto de los miles, pero en la Barra de Fórmulas el valor será 1200. Recuerda que para comprobar el valor en la Barra de Fórmulas basta con volver a situarse en la celda y mirar arriba en la Barra de fórmulas. El símbolo monetario (€) deberá escribirse correctamente, sino Excel lo tomará como dato tipo texto y lo alineará a la izquierda.
19 Sitúate en la celda A10 y escribe 12/12
20 Pulsa INTRO
Queríamos introducir la fracción 12/12; sin embargo, Excel lo ha tomado como fecha y visualiza la fecha correspondiente a la fracción introducida. Para escribir una fracción, hay que colocar delante un 0 y un espacio en blanco. Si no dejamos el espacio en blanco, Excel lo tomará como un texto.
Como el valor introducido no es correcto, para sustituirlo por otro valor basta con situarse sobre la celda a modificar e introducir el nuevo valor.
21 Sin moverse de celda, escribe 0 12/12
22 Pulsa INTRO
Excel calcula automáticamente el valor de la fracción. Si el resultado de la fracción corresponde a un número entero, Excel coloca dicho valor en la celda y en la Barra de Fórmulas.
23 Sitúate en la celda A11 y escribe 0 1/3
24 Pulsa INTRO
Excel escribirá en la celda la fracción (1/3), pero en la Barra de Fórmulas aparecerá el resultado final de la fracción (0,333333333333).
25 Sitúate en la celda A12 y escribe 0 12/24
26 Pulsa INTRO
En caso de poder simplificar la fracción, Excel lo hará automáticamente para visualizarla en la celda, es decir, en la celda colocará la fracción simplificada (1/2) y en la Barra de Fórmulas, el resultado de la fracción (0,5).
27 Sitúate en la celda B1 y escribe 1/1/1900
28 Pulsa la tecla INTRO
Este es un dato de tipo fecha. Verás que al introducirlo en la celda se alineará también a la derecha, como los números.
29 Sitúate en la celda B2 y escribe 12-12-1900
30 Pulsa INTRO
Verás que al introducirlo en la celda, por defecto le asignará como formato dd/mm/aa, es decir, dos dígitos para el día, dos para el mes y dos para el año, todos ellos separados por la barra inclinada.
31 Sitúate en la celda B3 y escribe 1/1/2000
32 Pulsa INTRO
Parece que Excel no distinga entre los años de siglo distintos con el formato de fechas asignado por defecto, pero más adelante veremos que sí los distingue; es solamente un efecto de visualización, ya que si observas la Barra de Fórmulas, verás como el contenido real sigue siendo 1/1/2000.
33 Sitúate en la celda B4 y escribe 12/13/1994
34 Pulsa INTRO
Como no existe el mes 13, Excel introduce la fecha como si fuese un texto, no una fecha, por esto lo alinea a la izquierda.
35 Sitúate en la celda B5 y escribe 30-02-1994
36 Pulsa INTRO
Al ser una fecha errónea, Excel lo introduce también como un texto.
37 Sitúate en la celda B6 y escribe 12-MAYO
38 Pulsa INTRO
Excel colocará en la celda la fecha introducida pero usando únicamente los tres primeros caracteres del mes. Y en la Barra de Fórmulas colocará la fecha con el formato dd-mm-aaaa tomando como año el del sistema del ordenador.
39 Sitúate en la celda B7 y escribe 12-mayo-1995
40 Pulsa INTRO
En la celda aparecerá la fecha introducida con dos dígitos para el día, los tres primeros caracteres para el mes y dos para el año.

EXCEL
TALLER PRÁCTICO Nº 1

OPERACIONES BÁSICAS
TALLER PRÁCTICO Nº 2
Nota: Recuerde que estos ejercicios tienen el propósito de aplicar conocimientos para un mejor aprendizaje, el ejercicio genera nota de calificación de seguimiento, en la casilla de ejercicio de aprendizaje 2.

CLASE Nº 4
PRÁCTICA EXCEL - OPERACIONES BÁSICAS
EVALUACIÓN EXCEL - OPERACIONES BÁSICAS

CLASE Nº 5
PRÁCTICA EXCEL - OPERACIONES BÁSICAS
SEGUNDA EVALUACIÓN EXCEL - OPERACIONES BÁSICAS

CLASE Nº 6
PRÁCTICA EXCEL - OPERACIONES BÁSICAS
TERCERA EVALUACIÓN EXCEL - OPERACIONES BÁSICAS

Fórmulas de texto
“=CONCATENAR(Cadena de texto 1;Cadena de texto 2;…)”: esta función une dos o más cadenas de texto. Esta función la podemos escribir de forma abreviada de la siguiente forma: “=(Cadena de texto 1)&(cadena de texto 2)&(…”
A continuación se pueden observar las formulas descritas anteriormente
|
B
|
C
|
D
|
E
|
|
|
1
|
TEXTO
|
RESULTADO |
FÓRMULA
|
|
|
2
|
CAMISETA AZUL | AZUL | =DERECHA(B19;4) | |
|
3
|
CAMISETA AZUL | CAMISETA | =IZQUIERDA(B20;8) | |
|
4
|
CAMISETA | AZUL | CAMISETA AZUL | =B21&C21 |
LEER LA INFORMACIÓN
BORDES DE UNA CELDA
Excel permite agregar bordes a una celda de manera que se pueda dar un mayor énfasis a ciertas secciones de una hoja o a una tabla de datos. Se puede utilizar el botón Bordes para aplicar diferentes estilos de borde.
En primer lugar debes seleccionar las celdas a las que se aplicará el formato y hacer clic sobre el botón Bordes que se encuentra en la ficha Inicio dentro del grupo Fuente. Se mostrará un menú con las diferentes opciones de bordes que se pueden aplicar a la selección.
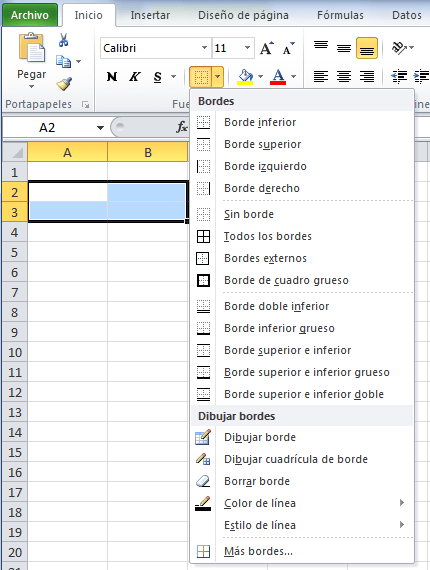
Haz clic sobre el tipo de línea que deseas aplicar sobre las celdas seleccionadas teniendo las siguientes consideraciones.
- Si deseas que Excel aplique solamente bordes en las orillas exteriores de las celdas seleccionadas debes hacer clic sobre la opción Bordes externos o la opción Borde de cuadro grueso.
- Si quieres aplicar bordes en todas las orillas de cada celda seleccionada debes hacer clic en la opción Todos los bordes.
Si deseas cambiar el grueso de la línea de los bordes, o su color, debes abrir el cuadro de diálogo Formato de celdas (CTRL + 1) e ir a la sección Bordes donde podrás configurar las opciones adecuadas.
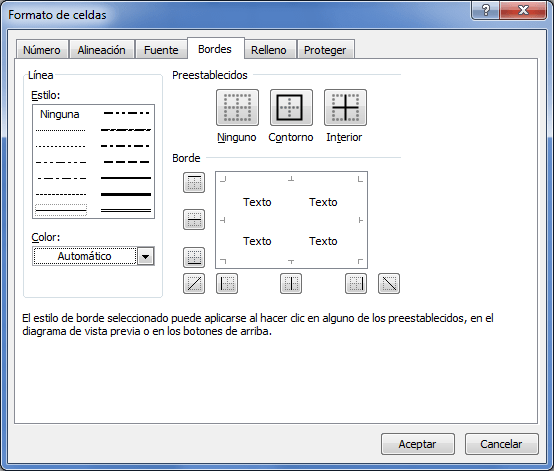
Para remover los bordes de una celda o de un grupo de celdas debes seleccionarlas y hacer clic en el botón Bordes y elegir la opción Sin bordes dentro del menú mostrado.
ACTIVIDAD
Utilizando la opción de bordes, y de acuerdo al material suministrado, diseñar en ls diferentes hojas de un libro de Excel.
Descargar y diseñar en Excel los formatos que se encuentran en los ejemplos, buscando que sean lo mas parecido posible.
Subir el libro o archivo a la plataforma Classroom.
EVALUACIÓN DE RECUPERACIÓN
EXCEL - FÓRMULAS OPERACIONES BÁSICAS
JULIO 30 DE 2024
Tercera Evaluación excel básico situaciones sencillas - grado 8.xlsx (17266)

